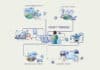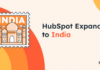The Windows 11 preview edition includes native support for the Windows Subsystem for Android (WSA), allowing you to run Android apps on your desktop without the use of third party emulators. You can only download programs from the Amazon Appstore for the time being because support for other shops is not available.
The Amazon Appstore isn’t as large as the Google Play Store, and only a select selection of Android apps are available for download on Windows 11. Thankfully, you can skip using the WSA manager by utilizing the command line tool to install Android apps and even run the Windows Subsystem for Android on non-Insider PCs.
There is a simpler way to accomplish it if you don’t want to use the command line. WSA PacMan is a new program that is now available on Github for review and comment, it allows you to install Android apps without having to visit the command prompt or changing your system settings.
It’s a third party open source package manager designed exclusively for Windows Subsystem for Android, as the name implies. It serves as a user interface and runs ADB commands in the background to install Android apps; it also uses the default port, so you don’t have to alter anything in the app or WSA.
WSA PacMan is a graphical user interface for the ADB commands, and it relies on the OS’s native WSA, so you only need to set up WSA once.
To begin, you’ll need a device that supports Android Subsystem for Linux and runs Windows 11. Once that is done you need to make sure that Subsystem for Android is installed or it has been enabled, and that the debugging option is turned on. The package manager will not be able to install programs on your device if this is not done.
Following are the steps to install Android apps with GUI: –
- Go to Github’s release page and download WSA PacMan.
- The PackMan app will automatically connect to WSA because it uses the default port 58526 for debugging.
- Once that is done, you just need to locate the APK file that you want to run.
You should see an installation wizard identical to the native installer provided in the operating system if you followed the steps correctly and picked the APK file. Installed programs can be opened just like any other Windows app. Package manager installed apps will appear in your Start menu and can be pinned to the taskbar.