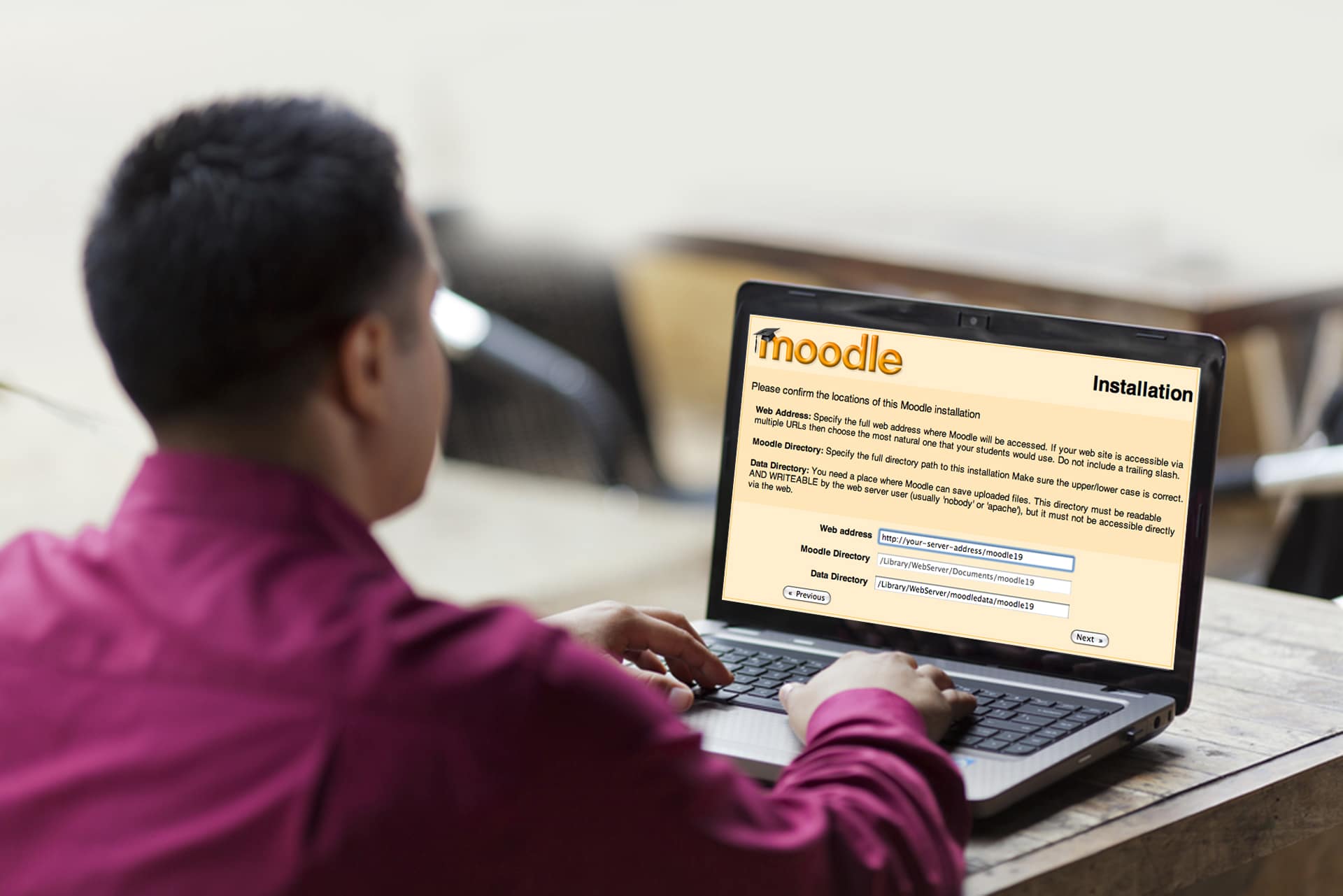Moodle, the free and open source learning platform, can be used to create private websites for dynamic online courses. Moodle can be used in the academic as well as corporate world for e-learning projects. So lets find out how to install it.
Moodle is an open source learning management system (LMS) that can be used for academic as well as administrative tasks. It was founded by Martin Dougiamas and is an acronym for Modular Object Oriented Dynamic Learning Environment. This LMS acts as a powerful teaching-learning tool as it comes bundled with many features that can be used by teachers, students or administrative staff. In this article, we explore how to install Moodle on a LAMP server.
The operating system used here is Linux Mint 17.1 Rebecca.
The prerequisites for Moodle version 2.8 (the latest) are:
- PHP 5.4.4
- MySQL 5.5.31
- Mozilla Firefox 25.0
- Apache 2, to host the site
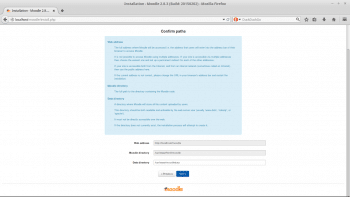
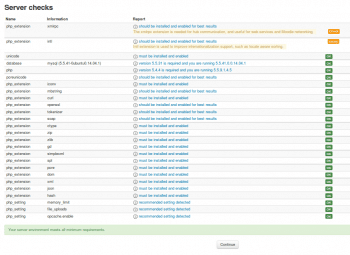
The following steps will help you install Moodle on your server in no time.
1. Download a stable version of Moodle from https://download.moodle.org/releases/latest.
2. Extract the directory in the document root of the server (e.g., /var/www/html/moodle).
3. Also create an empty directory with the name moodledata in the directory, one level above the document root (e.g., /var/www/moodledata).
4. Set the permissions of Moodle and moodledata as follows:
chmod -R 777 /var/www/html/moodle chmod -R 777 /var/www/moodledata
The permissions are set to 777 so that the installation script can read/write contents from and to the files in the directories.
5. Create an empty directory using phpMyAdmin or the mySQL console. To use phpMyAdmin, type localhost/phpmyadmin in the browsers address bar. Log on, and select the Databases tab. Enter the name of the database and click on the Create button.
6. In a new tab in the browser, type localhost/moodle to begin the installation process.
7. Select the language and click on Next. The default language is English.
8. Enter the path of the data directory, that is, the moodledata directory (/var/www/moodledata).
9. Select Improved MySQL as the database driver and click on Next.
10. Read the copyright notice and click on Continue.
11. In the Server checks page, if the status of any PHP extension is Not OK, enable the appropriate PHP extension. The configuration for PHP can be found in the php.ini file (/etc/php5/apache2/php.ini). Click on Continue.
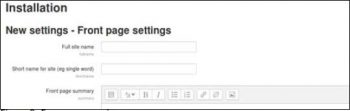
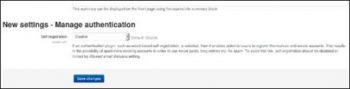
Figure 4: Step 11 a
Figure 5: Step 11 b
12. The plugins being installed will be displayed. Click on Continue after all the plugins have been installed.
13. Enter the details of the admin user. Then click on Update profile.
14. Enter the site name and other details, and click on Save changes.
Moodle has been installed successfully. You can now create categories and courses on the site.
Moodle comes with a set of default features such as assignments, files, forums, quizzes. To add more features, you can download plugins from https://moodle.org/plugins/ and install them on your site.

References
[1] https://docs.moodle.org/25/en/History
[2] https://docs.moodle.org/dev/Moodle_2.8_release_notes