
This article tells you how to set up a secondary (external) display connected to your laptop, using Ubuntu 10.04, Lucid Lynx.
You may have wondered if you could extend your laptop display to a second monitor. If you purchased your laptop up to three or four years back, then you’ll be glad to know that most probably your laptop supports this feature. In Ubuntu 10.04, it’s child’s play. Figure 1 is a screenshot of my laptop display extended to a second monitor, with the laptop screen “idle”, the second monitor with a maximised browser window opened to Google, while the Ubuntu Monitor Preferences window straddles both displays.
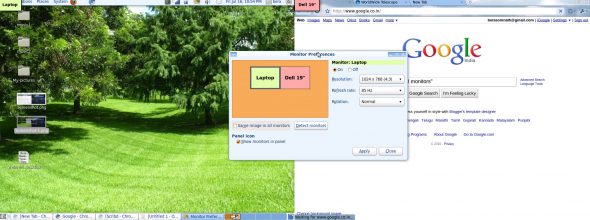
How to set it up in Lucid
Ubuntu 10.04 Lucid Lynx, the latest Ubuntu release, is easy to use, and extremely fast. Installing it on your laptop is sure to be a revelation! If you’re cautious about disturbing your Windows setup, you can try Ubuntu without installing it — after booting from the CD, select the ‘Live CD’ option. When running from the CD, Ubuntu will be a little slow, and once you shut down your laptop, the settings will be lost — but the impact will remain in your mind!
Make sure that your external monitor’s power supply is off before connecting its signal cable to the VGA port of your laptop. Then power on the external monitor. Once the system is booted up (into an installed copy of Ubuntu, or the Live CD option), go to System –> Preferences –> Monitors to view the Monitor Preferences window. Click Detect Monitors. Ubuntu should find the second monitor. (In my case, this is a Dell 48.3 cm or 19″ monitor.) Select a suitable resolution if Ubuntu doesn’t prompt you with the native resolution of the monitor (800×600 is a safe bet) and click Apply. The second monitor should now show part of your desktop.
The Monitor Preferences window lets you specify various options, including resolution, refresh rate, and rotation for your displays. With a dual-monitor set-up, you can also check the “Same image in all monitors” option to clone the display from your laptop screen to the external display — you would use this when connecting your laptop to a projector (to display a presentation, for example). Those who love to work with pictures can use dual monitors to great advantage — one window can show a detailed picture while the other shows thumbnail views.
The nice part is that Ubuntu 10.04 automatically detects the optimum settings and makes this very easy to set up.








































































