
Here are a few simple tricks to improve Mozilla Firefoxs performance and privacy settings. You can also enjoy ads-free browsing
Have you ever tried entering about:config in a Firefox tab and checked the available configuration fine-tuning options? If not, try it to customise your Firefox, but be careful while you do these changes. Also, restart the browser for the changes to take effect.
Improve speed
You can improve the browsing speed in Firefox in quite a few ways, some of which are listed below.
Enable pipelining: Start by entering about:config in a new Firefox tab. Click on the Ill be careful, I promise! button and search for pipelining (without quotes). Double click on the desired option and ensure the following settings:
network.http.version 1.1 network.http.pipelining true network.http.pipelining.maxrequests 8 network.http.pipelining.ssl true network.http.proxy.pipelining true
By applying these changes, Firefox is configured to enable the pipelining feature of the http 1.1 protocol and send eight simultaneous http requests to the website. This increases your browsing speed, provided your Internet connection is fast enough to handle these simultaneous requests. Going beyond eight will not help since it is the maximum limit for Firefox.
Disable animation and placeholder images: You can do this by changing the following options.
browser.tabs.animate false browser.panorama.animate_zoom false browser.display.show_image_placeholders false
Disable safe browsing (at your own risk): Change the following option.
browser.safebrowsing.enabled false
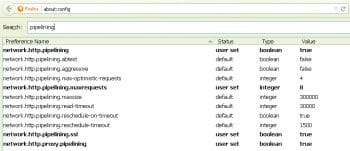
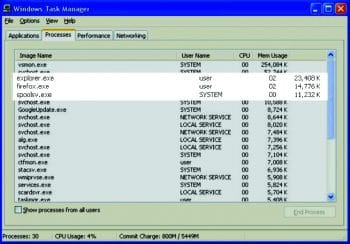
Run Firefox in RAM to speed it up: Follow the instructions in http://www.wikihow.com/Speed-Up-Firefox-by-Running-It-In-RAM
Configure Firefox to use 10 MB RAM when minimised: Open the about:config box; right-click anywhere in the Preference name pane, then create a new Boolean variable config.trim_on_minimize, and set its value to True.
This is especially useful for systems with low RAM, or if you see heavy RAM usage by Firefox under the task manager.
View source code in your preferred editor
Start by entering about:config in a new Firefox tab, search for view_source.editor and change the following options:
view_source.editor.external true view_source.editor.path Enter your editor path
Now, pressing Ctrl-U will open the source code in the editor mentioned in the path. For example, you may enter c:\windows\notepad.exe for viewing (or editing) the code in Notepad. This could really be helpful for developers and testers.
Ensure privacy while browsing
Disable third party cookies, and delete all cookies when you close Firefox:
Tools Options Privacy Use custom settings for history Accept cookies from sites Accept third party cookies - never Keep until - I close Firefox Select Tell sites that I do not want to be tracked under Tools Options Privacy
Websites store information about you in cookies, which are accessed whenever you visit the same site again. This is primarily used for various reasons such as Keep me signed in, providing customised contents to you.
Third party cookies are those that are placed in your computer by sites that you are not visitingyou may wish to block them all together.
Use the add-on, Ghostery: Most of the websites you browse through, track and record your activity even though you have selected Tell sites that I do not want to be tracked. They could also be selling this information. Ghostery detects these trackers and allows you to block them. Its available for free at https://addons.mozilla.org/en-US/firefox/addon/ghostery/
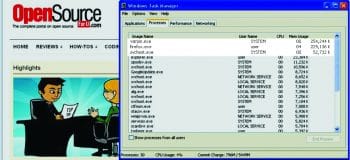

Use the Adblock Plus add-on to block advertisements
On many websites, advertisements are one of the the biggest nuisances. AdBlock Plus blocks banners, pop-ups and video advertisements. Install it to see the differenceit is unbelievable.
There are various user configurable settings for this addon:
- Subscribe to various filters to block advertisements.
- Disable this add-on for particular websites
- By default, this add-on allows some non-intrusive advertisements such as those by google to be displayed – user can disable them from filter preferences.
- Create custom rule for blocking particular contents such as advertisement, banner or video if not automatically blocked.









































































