
In the first part of this series, I will cover how to perform data recovery in Linux, i.e., getting your data back in case you formatted the drive, or lost data due to any other reason.
About a month back, a colleague mistakenly formatted his external hard disk, which contained precious data. So I spent the next few hours searching for a solution to his problem. I stumbled on a lot of proprietary software that claimed to fix things but was bent on finding an open source application, being a FOSS advocate. After hours of search, I finally succeeded! A company called CGSecurity had two utilities, TestDisk and PhotoRec, which are free to use. You can get them here.
The following table lists the dos and don’ts that must be followed in case you have lost data (on external media, on the internal hard disk of your laptop, etc).
| The don’ts | The dos |
| Don’t write any more data to the device. Shutdown the system immediately. | Reboot the system with a live CD or other live version of Linux running off other media, like a USB thumb drive. |
| Don’t attempt to perform a recovery on your own if you are a novice. | Follow the instructions in this article. |
| Don’t mount the media that had lost data just yet. | Download TestDisk or PhotoRec if not available in the live CD. |
| Don’t use any random software that claims to recover data. | Pray that all goes well. |
File deletion — what happens?
Usually, when we delete a file, it goes to the Trash/Recycle Bin, provided the file is not larger than the bin’s capacity. One can restore these files easily. If you have emptied the Recycle Bin, permanently deleted the file using Shift+Delete or an rm command at the command-line, you may think the file is irretrievable — it isn’t. Only a pointer to the file is deleted as yet, not the data, which remains on the disk.
Data stored on a medium as files has a “table of contents” indicating the storage location for each file (name) on the drive. When a file is “deleted”, its entry is removed from the table of contents. This indicates that the space previously used by the file can be used to store other data — it is now “available” space.
When a new file is written to the disk, and uses this “available” space, it replaces the previous data with new data. Now, recovery of the old file becomes very difficult (though not impossible for experts). Thus, when you find that you have accidentally messed up and lost data that you want, you should avoid writing new data to the medium. This means you shouldn’t continue running the OS that is using that partition or medium in read-write mode; even applications like a browser caching files, the OS downloading and applying updates in the background, or downloading new files and installing new packages, could cause the space of the deleted file to be overwritten.
Therefore, shutdown that OS immediately, and boot with a live CD or a live USB that does not write to that medium.
Overview — TestDisk
This software should be used to recover lost partitions, or to make non-bootable disks bootable again. TestDisk claims to perform the following operations:
- Fix partition tables and recover deleted partitions
- Recover the FAT32 boot sector from its backup
- Rebuild the FAT12/FAT16/FAT32 boot sector
- Fix FAT tables
- Rebuild the NTFS boot sector
- Recover the NTFS boot sector from its back-up
- Locate the ext2/ext3/ext4 backup superblock
- Undelete files from the FAT, exFAT, NTFS and ext2 filesystem
- Copy files from the deleted FAT, exFAT, NTFS and ext2/ext3/ext4 partitions.
PhotoRec
This software claims to recover individual files, such as ZIP, Office, PDF, HTML, JPEG and 390 other file extensions. In case TestDisk fails to do the job, use PhotoRec. Personally, I prefer PhotoRec.
Using PhotoRec
PhotoRec recovers files by finding deleted files and copying them to another disk/medium (files should not be recovered to the partition/medium which has the deleted files because that could lead to data being overwritten, as explained before). Also, PhotoRec will most likely recover a lot of files, so the partition/medium on which you are storing recovered data should ideally be at least as large as the partition/medium being recovered.
The possible modes for recovery are:
- Recover the files to a separate hard drive.
- Recover the files to a networked storage drive.
- Recover the files to a separate partition on the same hard drive.
I personally prefer the first option. Now, I have an 8 GB pen drive containing some data that I have formatted. I will show you how to recover data from it, using my laptop that runs Ubuntu 11.10.
First, download PhotoRec from the link mentioned earlier, and unpack it. Next, fire up the terminal, and navigate to the directory where it’s extracted. Launch PhotoRec with: sudo ./photorec_static. Select the disk from which to recover data. In my case, it is my HP pen drive, shown as /dev/sdb (Figure 1).
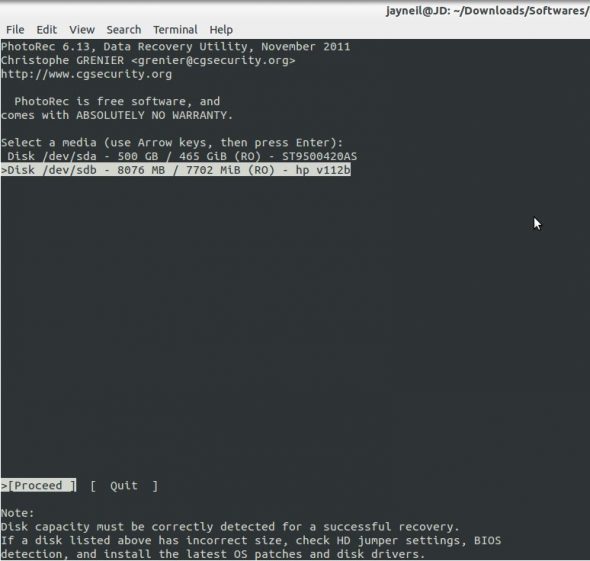
Next, select a partition, as shown in Figure 2. You can also go to Options to select a specific type of file to recover (e.g., Figure 3). Select which types to recover.
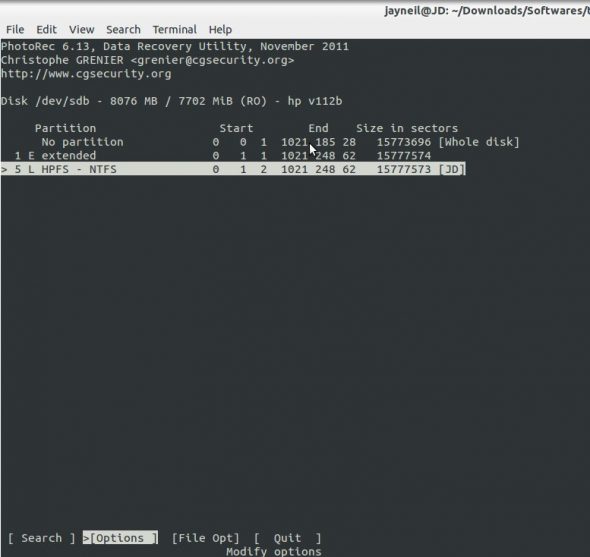

As you can see in Figure 4, I have ‘unticked’ the last four file types, such as bmp, bkf, etc. After you are done, quit and return to the main menu.
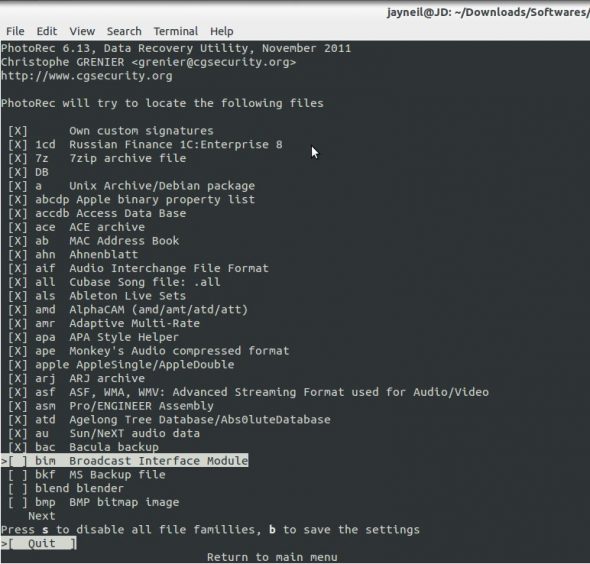
Select the file system of the partition on which your data was stored, as shown in Figure 5.
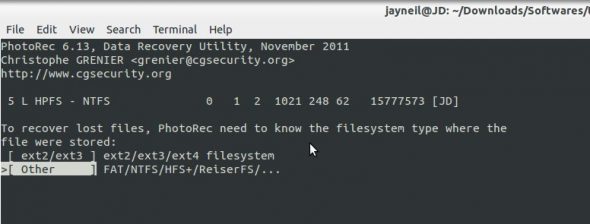
Proceed with the recovery (similar to Figure 6). This will take a long time, so be patient.
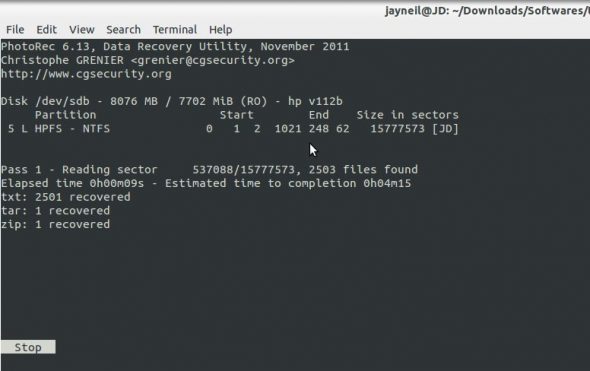
After the recovery is done, you will get a lot of folders, as shown in Figure 7.

It’s up to you to search through them for the data you want to keep. You can now unmount or eject the partition/drive to which recovered files were stored, shutdown and reboot the normal distribution you were using earlier, and dig through the recovered files from it, if you prefer to.
In the second part of this article, I will discuss data recovery using more advanced tools.










































































Well, thanks for sharing that. but is there more friendly gui version
It helps me alot. Thanks for sharing. I recovered all the data that is wiped out by restored factory setting in my laptop. One more thing, how can I recover data from physically damaged hard drive like burning or accidentally drop. Can it be done to retrieve file from the plater?
i’m trying this app test disk and i hope it works perfectly.i tried photoRec and it covers my photos i think ( the size is 4,9GB) but my question is the format that i don’t quiet know and i cant barely see my pictures, is it normal? im just a very general user. please help. Thanks
You could try a third party easy to use Recover data For linux data recovery it has the feature “Partition recovery wizard: http://www.linuxdiskrecovery.com/ and a manual way recovery you can go through http://www.howtoforge.com/data_recovery_with_testdisk
And yes as others suggestion, you could use TestDisk I agree it is powerful data recovery software, if the partition recovery could not solve your problem.
Thank you so much for your help. Really, this was a life-saver!!
Thanks a lot everyone for the wonderful comments! Appreciate it. :-)
You sir saved my life! I mistakenly formatted a friends HD and his life was in there…
I will feature you on my g plus feed.
Hello, You can also use an other perfect professional software for Linux Data Recovery from here linux.freedatarecoverysoftware(dot)org. It is very simple and user-friendly software named as Kernel for Linux Data Recovery that repairs the corrupt data from Linux (EXT2, EXT3), ReiserFS and JFS partitions.
Hello, You can also use an other perfect professional software for Linux Data Recovery from here http://www.linux.freedatarecoverysoftware.org/ It is very simple and user-friendly software named as Kernel for Linux Data Recovery that repairs the corrupt data from Linux (EXT2, EXT3), ReiserFS and JFS partitions.
Hello, I recovered lost txt, odt, docx, doc file from testdir utility,
on same hdd now files are not opening. Some files open with “#” like symbol.
Can I not open my recovered files?
This is nice post.I recovered all the data that is wiped out by restored factory setting in my laptop. Thanks for sharing this information.
Recovery can be a little hit and miss as there is no indication of the quality (or recoverability) of files – you just have to hope that the file that are found are in a reasonable state.
Thanks for the Detailed information it helps me a lot I was actually not knowing the steps and was finding this out on the internet I find your article most authentic and helpful thanks for the wonderful share great job man!