Fedora 22 is one of the most commonly used operating systems in the open source world. It is popular among GNOME developers because most of the GNOME development tools are by default in Fedora 22. It is even more popular for its stability, when compared to other Linux distros.
Fedora 22, which comes along with GNOME 3.16, was launched last month. The latest release features some major changes such as the change in command line from Yum to DNF. The other new feature in Fedora 22 is boxes, which comes as a default with the system. It comprises virtualisation tools like Virtual Box, VMware, etc. Some plugin packages, such as gstreamer, which are required for playing.mp3, have been removed.
Installation of Fedora 22 alongside Windows
Many notebooks these days come with Windows 8 or Windows 8.1, by default, which has UEFI enabled in the boot options. If any Linux distro is installed alongside Windows, the UEFI creates a problem by not allowing Linux to boot. But from about a year ago, all Linux based distros support UEFI. Fedora 22 is way ahead in this game. It supports UEFI based machines without any problems.
The installation of Fedora 22 alongside Windows in UEFI is slightly tricky for beginners because if you try to boot it in live mode from a bootable pen drive, it just wont work. So, to create a live disk of Fedora 22, the use of LiveUSB Creator is recommended. LiveUSB Creator is a tool specially used to create live disks which support UEFI.
Steps to be followed during the dual boot of Fedora 22 and Windows
- Turn off Secure boot from the boot options in the BIOS settings.
- Insert the live disk and then proceed with the installation process.
- In the partitioning stage, make sure that you select manual partitioning instead of automatic partitioning.
- In manual partitioning, there will be an option to automatically allocate the free space to the operating system or you can also do it manually.
- If you are doing it manually, make sure to allocate a partition of around 500MB for the /boot/efi partition where Grub will be installed.
- Then create a new user and proceed to install and reboot the system.
You have now successfully installed Fedora 22 in your notebook/laptop with UEFI enabled.

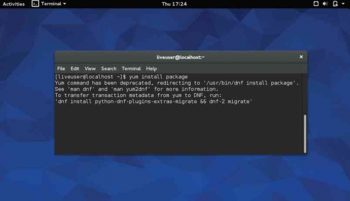
Yum to DNF in Fedora 22
After the installation of Fedora 22, when you try to do an update of all the packages from the terminal, you will see something like whats shown in Figure 2, on the terminal screen.
Previously, the Yum (Yellowdog Updater Modified) package installer for Fedora managed the packages in RPM format, so it became the package manager of choice for several RPM-based distributions. But Yum is fairly slow in performance and has high memory usage; code cruft has increased the overall time as well. So, from the release of Fedora 22 onwards the Fedora community has decided to use DNF (Dandified Yum) as the default package manager.
The reason for initiating the DNF project was because of the three big drawbacks of Yum: undocumented API, broken dependency solving algorithm, and the inability to refactor internal functions. The last issue is connected with the lack of documentation.
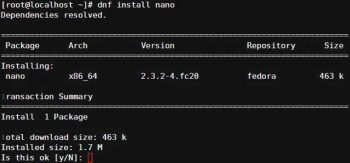
DNF (Dandified Yum)
DNF is a forked version of Yum that uses the libsolv library via Hawkey. There are a few more packages included in DNF, which increase its performance. These packages are based on Python. DNF offers some backward compatibilities with Yum. Desktop users using graphical package management tools like the software application wont feel a difference.
If youre using the Yum command in a terminal, you will be reminded that Yum is deprecated and that you should use the DNF command instead. DNF mostly works about the same as Yum. Most of the commands in DNF are similar to Yum commands.
The Hawkey depsolving library on which DNF is built is well designed, optimised and is itself built on a successful, low-level SAT library that SUSE has been using for years at production level workloads. The downloading and metadata parsing component used by DNF, librepo, is also well designed and complements the Hawkey API nicely.
Rather than use the DNF framework directly, packagekit (PK) uses librepo and Hawkey to share 80 per cent of the mechanism between PK and DNF. DNF is well organised with unit tests and lots of older compatibility cruft removed, and the only reason its not used in packagekit (PK) is that the daemon is written in C and isnt changed to marshal everything via Python for latency reasons.
DNF was designed to avoid mistakes made in Yum. From the start, all exposed API functions were properly documented. Tests were included with almost every new commit. So no quick and dirty hacks are allowed. The project is directed by agile development the features that have the greatest impact on users are operatively implemented with higher priority.

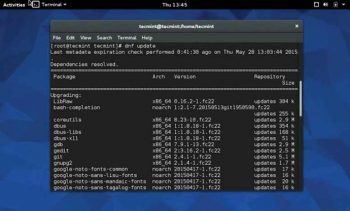
Commands in DNF
The command line is the same when compared to Yum, and most of the commands are similar. Here is a list of a few basic commands used regularly in Fedora.
To install a package like nano, you would use the following command (as root):
sudo dnf install nano
To search for a package, use the search sub-command:
sudo dnf search nano
To upgrade the system as well as the packages, use the command below (as root):
sudo dnf upgrade
During the install and remove processes, some temporary files will be created. To make sure that these files are deleted once they are no longer needed, use the clean all sub-command, as follows:
sudo dnf clean all
The clean all command will get DNF to remove the cache files generated from the repository metadata, remove the local cookie files and any cache repository metadata, as well as any cached packages from the system. If you want to just remove one type of temporary file rather than all of them, then use either dbcache, expire-cache, metadata or packages instead of all.
For example, to remove the cached packages from the system, use:
sudo dnf clean packages
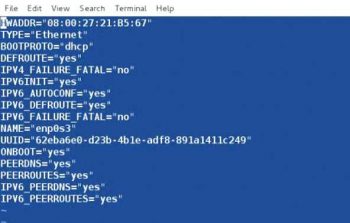
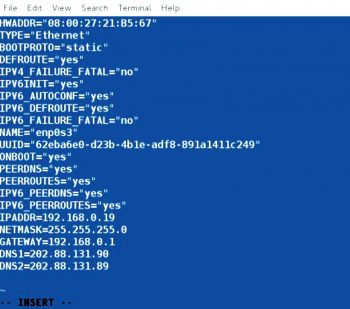
Things to consider after installing Fedora 22
1. Update the Fedora 22 distribution
Though you have just installed/updated Fedora (version 22), you cannot deny the fact that Fedora is at the bleeding edge, and when you try updating all the system packages you may find that lots of applications and utilities need to be updated.
To update Fedora 22, we use the DNF command as shown below:
sudo dnf update
2. Set the static IP address in Fedora 22
Set the static IP and DNS for your Fedora 22 install as follows.
Edit the /etc/sysconfig/network-scripts/ifcfg-en0 using your favourite editor or the default Vim editor.
Vim /etc/sysconfig/network-scripts/ifcfg-en0
Your ifcfg-en0 file should look something like whats shown in Figure 6.
Now open and edit a few things. Note that you should enter IPADDR, NETMASK, GATEWAY, DNS1′ and DNS2′ as per your ISP, as shown in Figure 7.
3. Install the GNOME Tweak Tool
GNOME Tweak Tool is a utility that lets you tweak and alter the default settings of the GNOME Desktop Environment with ease. You can easily customise your Fedora workstation in the GUI using the GNOME Tweak Tool. Most of the options in it are self-explanatory.
To install it, use the following command in the terminal:
sudo dnf install gnome-tweak-tool
4. Install the VLC media player
The VLC player is most frequently used in both Linux as well as Windows and is a must-have. To install it, use the following commands:
sudo su rpm ivh http://download1.rrpmfusion.org/free/fedora/rpmfusion-free-release-stable.noarch.rpm sudo dnf install vlc
5. Install the RPM fusion repository
Fedora comes with a limited amount of software and you will surely want to install more packages in the future. The RPM fusion repository contains add-on packages that Fedora and Red Hat do not ship by default, but you will surely need. To enable the RPM fusion repository use the following commands:
sudo dnf install --nogpgcheck http://download1.rpmfusion.org/free/fedora/rpmfusion-free-release-$(rpm -E %fedora).noarch.rpm http://download1.rpmfusion.org/nonfree/fedora/rpmfusion-nonfree-release-$(rpm -E %fedora).noarch.rpm
6. Install Nano and Vim
If you like editing files using the command line, you are using text editors such as Nano or Vim (Vi improved). To install Nano, run the following command:
sudo dnf install nano vim
7. Install Google Chrome
In Fedora 22, the default Web browser is Mozilla Firefox, which has benefits of its own, but many prefer Google Chrome. Heres how to install the latter. Open a terminal and issue the following command:
sudo vim /etc/dnf.repos.d/google-chrome.repo
Then paste the following in that file:
[google-chrome] name=google-chrome baseurl=http://dl.google.com/linux/chrome/rpm/stable/$basearch enabled=1 gpgcheck=1 gpgkey=https://dl-ssl.google.com/linux/linux_signing_key.pub
Now install Google Chrome from the command line:
sudo dnf install google-chrome-stable
8. Install the GIMP for photo editing
The GIMP is an image manager similar to Photoshop and comes with a bunch of handy tools. It is preinstalled in many Linux distros, but it is not part of the default Fedora install. To install it, simply run the following:
sudo dnf install gimp
9. Install Pidgin an IRC client
Pidgin is a chat client that can be used for multiple IM platforms. To install it, run the following command in the terminal:
sudo dnf install pidgin










































































