ownCloud is an open source, self-hosted file ‘sync and share’ app platform, which allows users to access, synchronise and share data anytime and anywhere, without the worries associated with the public cloud.
The cloud is currently very popular across businesses. It has been stable for some time and many industries are moving towards cloud technologies. However, a major challenge in the cloud environment is privacy and the security of data. Organisations or individuals host their professional or personal data on the cloud, and there are many providers who promise a 99 per cent guarantee for the safety of user data. Yet, there are chances of security breaches and privacy concerns. Therefore, many companies have pulled their data from public clouds and started creating their own private cloud storage. Using ownCloud, one can create services similar to Dropbox and iCloud. We can sync and share files, calendars and more. Let’s take a look at how we can do this.
ownCloud
ownCloud is free and open source software that operates like any cloud storage system on your own domain. It is very quick and easy to set up compared to other similar software. It can be used not only for file sharing but also to leverage many features like text editors, to-do lists, etc. ownCloud can be integrated with any desktop or mobile calendar and contact apps. So now, we don’t really require a Google Drive or Dropbox account.
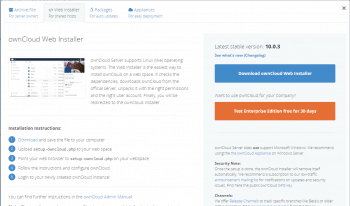
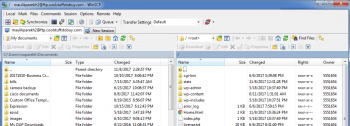
Requirements for ownCloud
Web hosting
You will need hosting space and a domain name so that you can access your storage publicly, anywhere and anytime. You can register a domain and hosting space with any service provider like GoDaddy or BigRock. The only requirement is that the hosting service should support PHP and MySQL, which most hosting providers usually do.
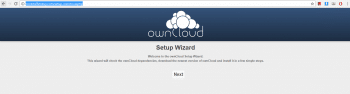

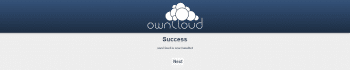
ownCloud server
There are different ways to install ownCloud server but here, we will use the easiest and quickest method. It will not take more than five minutes to get your cloud ready. We need to download the latest version of the ownCloud server and install it.
To install and configure ownCloud, go to the link https://owncloud.org/install/. From this link, download the ownCloud server, https://owncloud.org/install/#instructions-server.
The current version is 10.0.3. Click on Download ownCloud Server. Select the Web installer from the top options in the left side menus. Check Figure 1 for more details.
Figure 1 mentions the installation steps. We need to download the setup-owncloud.php file and upload it into the Web space.
We will upload the file using winSCP or any similar kind of software. Here, I am using winSCP. If you don’t have winSCP, you can download it first from the link https://winscp.net/eng/download.php.
The next step is to get to know your FTP credentials in order to connect to your Web space. For that, you need to log in to your hosting provider portal. From the menu, you will find the FTP options, where you see your credentials. This approach varies based on your hosting provider. Since I bought my hosting from ipage.com, this was how I found my FTP credentials. If you are not able to find them, then Google what specific steps you need to take for your hosting provider, for which you will get lots of documentation. Figure 2 shows my FTP connection to my Web space.
Transfer your setup-owncloud.php file to your Web space by dragging it. Now you can load the URL Yourdomainname.com/setup-owncloud.php into your browser. In my case, the domain name is coolstuffstobuy.com and hence my URL is coolstuffstobuy.com/setup-owncloud.php.
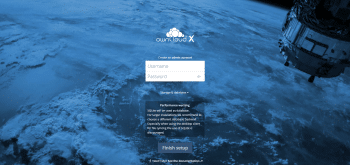
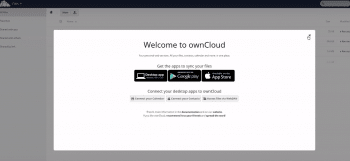
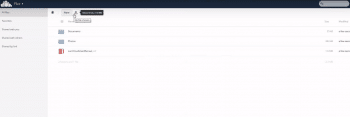
Figure 3 demonstrates this step. As you can see, ownCloud installation has started.
While clicking on the next button, if we get the error mentioned in Figure 4, it means we don’t have proper access. This happens because of the root directory. In shared hosting, we don’t have RW access to the root folder; so I have created one folder and put setup-owncloud.php into it. Hence, the current path is coolstuffstobuy.com/cloud/setup-owncloud.php.
While creating an account, you can click on Database selection and provide your user name and password for data. Click Next and then you will come to the home page of ownCloud. Figure 7 demonstrates that.
There are different options—you can download your own cloud storage as an Android or iPhone app. You can also connect to your Calendar or Contacts. Now everything else is self-explanatory, just as in Google Drive or Dropbox.
You can now upload any file and share it with friends and colleagues, like you would with any other cloud storage service.









































































