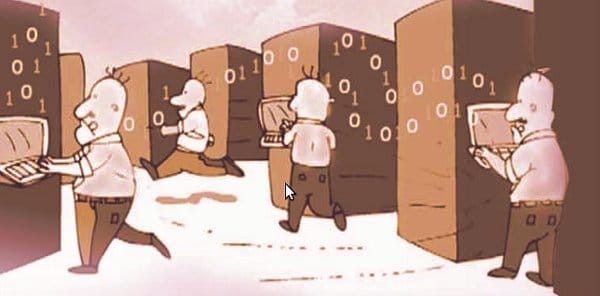Dynaforms
While defining processes, you would have come across dynaforms, input documents, output documents, triggers etc., on the menu bar just above the canvas you use to draw the process. Well, these features make ProcessMaker customisable and robust.
First we will check out dynaforms. These are similar to HTML forms, but are made for processes — specifically, the tasks in processes. Dynaforms can be used to take inputs from users and save them to a MySQL database. Later, based on these inputs, some operation or the other can be done.
To understand how this works, let us consider a scenario where you want to take input from the user in one of the steps (i.e. tasks) of the process. For this, you need to go to the Processes tab on the ProcessMaker homepage, select an existing process (or click on new to create a new process). Then, in the drawing screen, click the dynaforms link just above the drawing area. Fill in the basic details about the dynaform you are going to create, so that you can later recognise it.
After that, the main page opens. Here, you have various elements at the top; text box, text area, drop-down, buttons etc. You simply click these elements and fill in relevant details in the page that opens, to get them created for you. While creating the page, you can add validations for the fields, insert JavaScript, and much more.
Once the dynaform is created, you can save it and close the editor. As discussed in the previous article, you can create a new process with one or more tasks, if you don’t have an existing process to add the form to. Now, suppose you want to add the dynaform to the second task in your process. Right-click the task, select Steps, and click New. You will get a list of available dynaforms; select the one you just created. That’s it.
Now, if not yet done, allocate this and other tasks in the process to some user. Once this is done, you can see that the dynaform you have created comes to the work-flow of the person who is assigned the task. Check out the other links in the new dynaform page for other fancy features.
Triggers
If you have worked with databases, you must have heard of triggers, used to do something just before or after a database query. It’s the same for triggers in ProcessMaker — they are used to perform some action just before or after a task in a process. If you want a list of all tasks pending with an employee, you can use a trigger after a particular task, so that whenever that task has completed, ProcessMaker will return the total count of processes pending with the user.
The best part is that ProcessMaker comes preloaded with 50 triggers! You just have to search for one that suits your requirements, and apply it to the task. If that is not enough, you can always make your own.
To use triggers, go to the process chart. Click the Triggers link at the top of the process chart, and select the preloaded ProcessMaker trigger that you want to use (or create a new trigger). Then, choose a task to which you want to apply the selected/new trigger, right-click and select Steps. Select the Trigger tab, and you will get the option to select a trigger.
What else?
You might wonder if you could do something more with ProcessMaker, or is this it? Well, we are not done yet. ProcessMaker can do much, much more.
Another of its exciting features is that it can be “mashed up”, i.e., integrated with some other open source tools. One such open source tool, Knowledge Tree, is for document management. The resultant mashup can be used as a document-management system, using which you can upload and manage all your documents at one place, along with workflow management, where users can easily manage, share and store their documents with ProcessMaker workflows and cases.
Another open source tool that can be integrated with ProcessMaker is OrangeHRM, an open source human resource management system, offering personal information management (PIM), employee self-service (ESS), leave management, time and attendance tracking (PTO), performance evaluation and recruitment. ProcessMaker and OrangeHRM can be used to create a powerful system, with the freedom to create HR processes as they are required.
Besides these, you can find other tools that can be integrated with ProcessMaker on ProcessMaker’s forum page, which you can check for more information.
Feel free to send in your comments, feedback, and queries on this article.