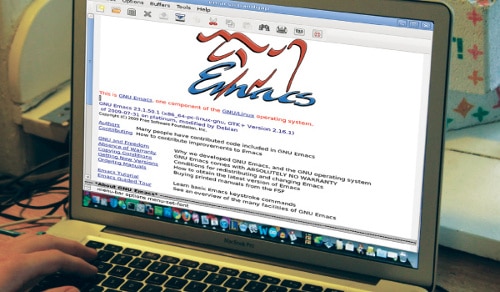In this next article in the GNU Emacs series, we shall learn how to perform text search in a buffer, and introduce the concept of windows and frames.
Search
You can copy the following poem, which I wrote in 2013, in the scratch buffer or a file inside GNU Emacs to try out the search commands:
Emacs is an operating system
Which unlike many others, is truly a gem
Its goodies can be installed using RPM
Or you can use ELPA, which has already packaged them
You can customise it to your needs
You can also check EmacsWiki, for more leads
Your changes work, as long as reload succeeds
And helps you with your daily deeds
People say it lacks a decent editor
But after using its features, they might want to differ
Using Magits shortcuts, you might infer
That it is something, you definitely prefer
Plan your life with org-mode
You dont necessarily need to write code
TODO lists and agenda views can easily be showed
Reading the documentation can help you come aboard
Emacs is a double-edged sword
Its powerful features can never be ignored
Customisation is possible, because of free software code
And this is my simple ode.
You can search for a word in a buffer using the C-s short cut. You will then be prompted with I-Search: in the mini buffer, where you can type any text and GNU Emacs will try to find words matching it, in the buffer. This is an incremental forward search and is case insensitive. Thus, if you search for the word todo in the poem, it will match the string TODO. You can exit from the incremental search using the Enter key, or abort the search using the C-g key combination. If you want to do an incremental search in the reverse direction – from the cursor position to the top of the buffer — you can use the C-r short cut.
If you place the cursor on the letter E in Emacs in the poem’s first line, and press C-s C-w, Emacs will try to find all occurrences of the word Emacs in the text. Suppose you have cut or copied text to the kill ring, you can search for this text by using the C-s C-y short cut. You can repeat the previous forward search using C-s C-s, and the previous backward search using C-r C-r short cuts.
The first occurrence of a text can be looked up in the forward direction using C-s. This will prompt you in the mini buffer with a Search: string, where you can type the text that you want to search for, and then press the Enter key. It will then search for the text and move the cursor to the matching word. This is a non-incremental forward search. Similarly, you can perform a non-incremental backward search using C-r. You can then input the search string to be searched for, followed by the Enter key.
Regular expression searches are very useful too. In order to search forward for an expression, you can use C-M-s followed by the Enter key, which will prompt you in the mini buffer with the string Regexp search:. You can then enter a regular expression. This will only match the first occurrence of the text and the search will then terminate. You can perform a one-time backward regular expression search using the C-M-r short cut. To perform an incremental forward search, you need to use C-M-s and you will be prompted with the string Regexp I-search:, where you can provide the pattern to match. For example, [a-z]+-[a-z]+ will match both the expressions org-mode and double-edged in the poem. You can use C-M-r for an incremental backward regex search.
A common use case is to find and replace text in a buffer. The sequence to be used is M-x query-replace followed by the Enter key. You will then be prompted with the string Query replace: where you will be asked which word or phrase is to be replaced. For example, if you mention ode, it will again prompt you with Query replace ode with: and then you can enter the replacement string. You can also search and replace text by matching a regular expression with the C-M-% shortcut key combination.
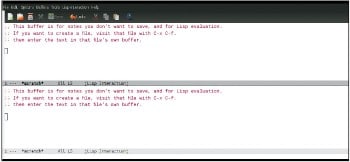
Frames
The outermost user interface boundary of GNU Emacs is called a frame. In fact, when you split the GNU Emacs user interface, you are actually creating windows. So, in GNU Emacs, you have windows inside a frame. This is in contrast to todays user applications, where the entire application is contained in a window. This is important terminology to remember when using GNU Emacs.
You can create a new frame using the C-x 5 2 key combination. You can move the cursor to the next frame using C-x 5 o (the letter o’), and delete the current frame using the C-x 5 0 (zero) shortcut. This will not delete the existing buffers, but only the view. In order to open a file in a new frame, you can use C-x 5 f. You can also open a file in a new frame in read-only mode using C-x 5 r. To switch to the buffer in a new frame, use the C-x 5 b key combination.
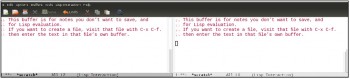
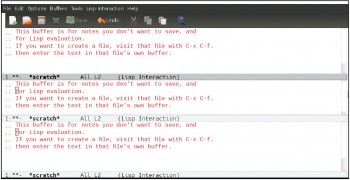
Windows
You can split a frame vertically to create two windows using C-x 2 (Figure 1).
To split horizontally, you can use C-x 3 (Figure 2).
To move the cursor to the next window, use C-x o (the letter o’). You can delete the current window using C-x 0 (zero). Note that this does not delete the buffer, but just the view. If you have multiple windows, want to retain the current window and remove the rest of the windows from the display, you can use C-x 1.
You can open a file in a new window using C-x 4 f. You can also select an existing buffer in another window using C-x 4 b. If you have multiple windows that you would like to be balanced equally, you can use C-x +. Figure 3 shows an Emacs screenshot with three windows that are balanced.
You can scroll the contents in the other window using C-M-v. You can scroll backwards using C-M-Shift-v.
You can also use the following shortcuts in your ~/.emacs to simplify the shortcuts used to split and remove windows:
(global-set-key (kbd C-1) delete-other-windows) (global-set-key (kbd C-2) split-window-below) (global-set-key (kbd C-3) split-window-right) (global-set-key (kbd C-0) delete-window)
If you would like to make a window wider, you can use the C-x } shortcut and, to reduce it horizontally, you will need to use C-x {. You can use a prefix count to perform the operation n’ times. For example, use C-u 5 C-x { to shrink a window horizontally. To make a window taller, you can use the C-x ^ short cut; and to make it smaller, you have to use a negative prefix, for example, C-u -1 C-x ^.