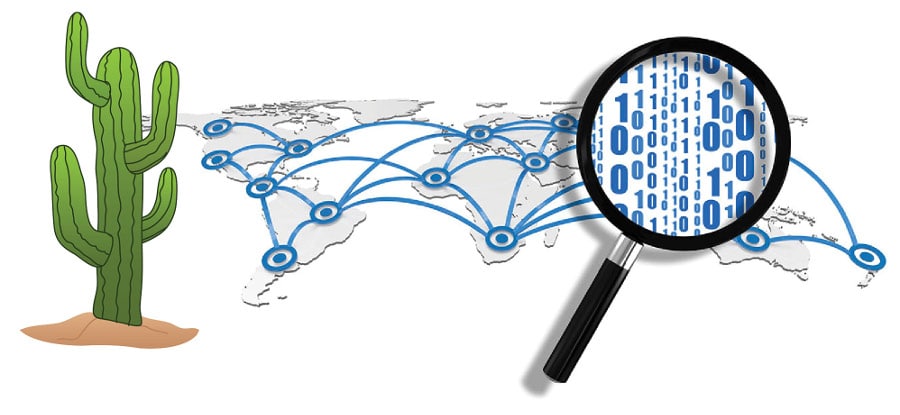In this third article in the DevOps series, we will install and set up Cacti, a free and open source Web-based network monitoring and graphing tool, using Ansible.
Cacti is written in PHP and uses the MySQL database as a backend. It uses the RRDtool (Round-Robin Database tool) to handle time series data and has built-in SNMP support. Cacti has been released under the GNU General Public License.
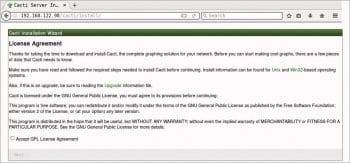
Setting up Cacti
We will use a CentOS 6.8 virtual machine (VM) running on KVM to set up Cacti. Just for this demonstration, we will disable SELinux. You will need to set the following in /etc/selinux/config and reboot the VM:
SELINUX=disabled
When used in production, it is essential that you enable SELinux. You should then test for Internet connectivity from within the VM.
The Ansible version used on the host Parabola GNU/Linux-libre x86_64 is 2.2.1.0. The ansible/inventory/kvm/ directory structure is shown below:
ansible/inventory/kvm/inventory ansible/inventory/kvm/group_vars/all/all.yml
The IP address of the guest CentOS 6.8 VM is provided in the inventory file as shown below:
centos ansible_host=192.168.122.98 ansible_connection=ssh ansible_user=root ansible_password=password
Add an entry for ‘centos’ in the /etc/hosts file as indicated below:
192.168.122.98 centos
The contents of the all.yml for use with the playbook are as follows:
---
mysql_cacti_password_hash: "{{ vault_mysql_cacti_password_hash }}"
mysql_username: "{{ vault_mysql_user }}"
mysql_password: "{{ vault_mysql_password }}"
The Cacti.yml playbook is located in the ansible/playbooks/configuration folder.
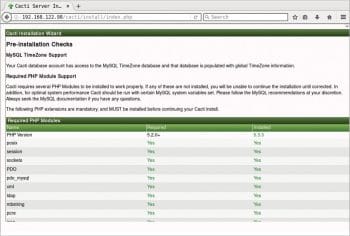
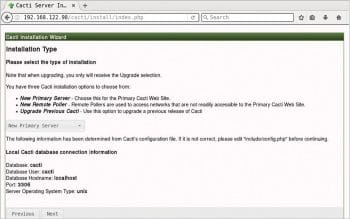
Vault
Ansible provides the Vault feature, which allows you to store sensitive information like passwords in encrypted files. You can set the EDITOR environment variable to the text editor of your choice, as shown below:
$ export EDITOR=nano
In order to store our MySQL database credentials, we will create a vault.yml file as indicated below:
$ ansible-vault create inventory/kvm/group_vars/all/vault.yml
Provide a password when prompted, following which, the Nano text editor will open. You can enter the following credentials and save the file:
--- vault_mysql_cacti_password_hash: "*528573A4E6FE4F3E8B455F2F060EB6F63ECBECAA" vault_mysql_user: "cacti" vault_mysql_password: "cacti123"
You can edit the same file, if you wish, using the following command:
$ ansible-vault edit inventory/kvm/group_vars/all/vault.yml
It will prompt you for a password, and on successful authentication, your text editor will open with the decrypted file contents for editing.
Apache
Cacti has many dependency packages, and the first software that we will install is the Apache HTTP server.
---
- name: Install web server
hosts: centos
gather_facts: true
tags: [httpd]
tasks:
- name: Update the software package repository
yum:
name: '*'
update_cache: yes
- name: Install HTTP packages
package:
name: "{{ item }}"
state: latest
with_items:
- wget
- nano
- httpd
- httpd-devel
- name: Start the httpd server
service:
name: httpd
state: started
- wait_for:
port: 80
A ‘yum update’ is first performed to sync with the package repositories. The httpd Web server and a few other packages are then installed. The server is started, and the Ansible playbook waits for the server to listen on port 80.
MySQL and PHP
The MySQL, PHP and RRDTool packages are then installed, following which the SNMP and MySQL servers are started as shown below:
- name: Install MySQL, PHP packages
hosts: centos
become: yes
become_method: sudo
gather_facts: true
tags: [database-web]
tasks:
- name: Install database/web packages
package:
name: "{{ item }}"
state: latest
with_items:
- mysql
- mysql-server
- MySQL-python
- php-mysql
- php-pear
- php-common
- php-gd
- php-devel
- php
- php-mbstring
- php-cli
- php-process
- php-snmp
- net-snmp-utils
- net-snmp-libs
- rrdtool
- name: Start snmpd server
service:
name: snmpd
state: started
- name: Start mysqld server
service:
name: mysqld
state: started
- wait_for:
port: 3306
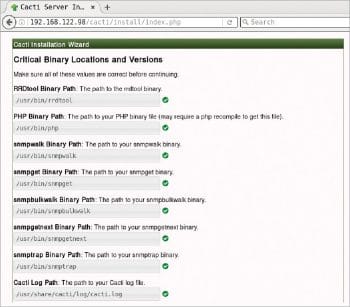
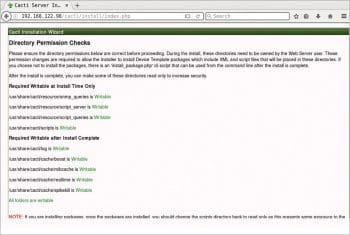
Cacti
Cacti is available in the EPEL repository for CentOS. The GPG key for the CentOS repositories is enabled before installing the EPEL repository. A‘yum update’ is performed and the Cacti package is installed. A Cacti user is then created in the MySQL database.
- name: Install Cacti
hosts: centos
become: yes
become_method: sudo
gather_facts: true
tags: [cacti]
tasks:
- name: Import EPEL GPG key
rpm_key:
key: http://dl.fedoraproject.org/pub/epel/RPM-GPG-KEY-EPEL-6
state: present
- name: Add YUM repo
yum_repository:
name: epel
description: EPEL YUM repo
baseurl: https://dl.fedoraproject.org/pub/epel/$releasever/$basearch/
gpgcheck: yes
- name: Update the software package repository
yum:
name: '*'
update_cache: yes
- name: Install cacti
package:
name: "{{ item }}"
state: latest
with_items:
- cacti
- name: Create cacti database user
mysql_user:
name: cacti
password: "{{ mysql_cacti_password_hash }}"
encrypted: yes
priv: '*.*:ALL,GRANT'
state: present
Fixing a bug
The time zone data is missing in this MySQL version (5.1.73-8). In order to resolve this bug, the mysql_test_data_timezone.sql file needs to be imported and the ‘cacti’ user needs to be given the SELECT privilege to do this.
- name: For bug https://github.com/Cacti/cacti/issues/242 hosts: centos become: yes become_method: sudo gather_facts: true tags: [bug] tasks: - name: Import mysql_test_data_timezone.sql mysql_db: state: import name: mysql target: /usr/share/mysql/mysql_test_data_timezone.sql - name: Grant privileges mysql_user: name: cacti append_privs: true priv: 'mysql.time_zone_name:SELECT' state: present
It is a good practice to have a separate playbook for such exceptional cases. In future, when you upgrade to newer versions that have bug fixes, you can simply skip this step.
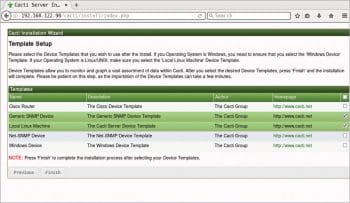
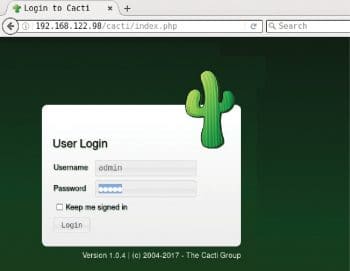
Configuration
The last step involves configuring Cacti.
- name: Configuration
hosts: centos
become: yes
become_method: sudo
gather_facts: true
tags: [config]
tasks:
- name: Create a database for cacti
mysql_db:
name: cacti
state: present
- name: Import cacti.sql
mysql_db:
state: import
name: cacti
target: /usr/share/doc/cacti-1.0.4/cacti.sql
- name: Update database credentials in config file
lineinfile:
dest: /etc/cacti/db.php
regexp: “{{ item.regexp }}”
line: “{{ item.line }}”
with_items:
- { regexp: ‘^\$database_username’, line: “$database_username = ‘{{ mysql_username }}’;” }
- { regexp: ‘^\$database_password’, line: “$database_password = ‘{{ mysql_password }}’;” }
- name: Allow port 80
shell: iptables -I INPUT 5 -p tcp --dport 80 -m state --state NEW,ESTABLISHED -j ACCEPT
- name: Update access in cacti.conf for httpd
replace:
dest: /etc/httpd/conf.d/cacti.conf
regexp: “{{ item.regexp }}”
replace: “{{ item.replace }}”
with_items:
- { regexp: ‘Require host localhost’, replace: ‘Require all granted’ }
- { regexp: ‘Allow from localhost’, replace: ‘Allow from all’ }
- lineinfile:
dest: /etc/cron.d/cacti
regexp: ‘^#(.*)$’
line: ‘\1’
backrefs: yes
- name: Start mysqld server
service:
name: mysqld
state: restarted
- wait_for:
port: 3306
- name: Start the httpd server
service:
name: httpd
state: restarted
- wait_for:
port: 80
A database called ‘cacti’ is created for the application, and the cacti.sql file is imported into it. The database credentials are updated for the Cacti application. The firewall rules are then updated to allow incoming HTTP requests for port 80. The periodic cron poller is then enabled in /etc/cron.d/cacti:
*/5 * * * * cacti /usr/bin/php /usr/share/cacti/poller.php > /dev/null 2>&1
The MySQL and HTTP servers are then restarted.
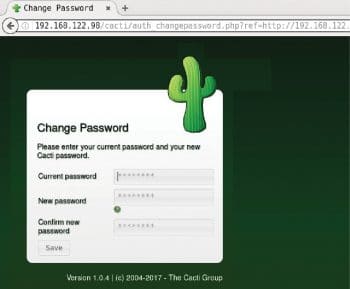
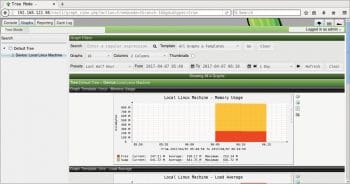
The result
The entire playbook can now be invoked as follows:
$ ansible-playbook -i inventory/kvm/inventory playbooks/configuration/cacti.yml --ask-vault-pass
It will prompt you for the Vault password, following which all the playbooks will be completed. You can then open http://192.168.122.98/cacti to accept the GNU General Public License agreement. After you agree to the terms of the licence, click ‘Next’. The Cacti installation wizard shows the pre-installation checks, which should not have any errors. This is followed by the selection of the installation type, binary location, version, and the directory permission checks. You can then decide on the templates you would like to set up, following which a user login is provided. The default user name and password is ‘admin:admin’ and you will be immediately prompted to change the password after logging in. You can then proceed to log in to the Cacti dashboard. Figures 1 to 8 give the screenshots of the Cacti Web UI installation for reference.
A screenshot of Cacti graphing for memory usage is shown in Figure 9.